Quem está acostumado a lidar com computadores, pode sentir falta de alguns recursos ao utilizar o smartphone. Esse é um dos motivos pelo qual usuários podem querer utilizar recursos que permitem a utilização de sistemas operacionais de PC nos celulares.
Com a mudança recente na regra de distribuição de emuladores na App Store, é possível usar um aplicativo para ter no iOS sistemas operacionais completos, como versões antigas do Windows e do Linux, diretamente no iPhone.
Recentemente, a empresa aprovou o primeiro emulador de PC para iPhone e iPad, o UTM SE. Com o aplicativo, os usuários do iOS podem simular a execução de versões antigas do Windows, macOS e outros sistemas operacionais em seu dispositivo.
Vale lembrar que, ainda que o UTM SE tenha uma ótima proposta, ainda pode não cumprir a função com plenitude por conta de restrições do iOS. Confira abaixo o passo a passo de como usar o app para emular o Windows no iPhone.
Como emular Windows no iPhone e iPad (iOS)
O UTM SE é um emulador de retro PC que permite rodar sistemas operacionais (SOs) e jogos antigos no iPhone e iPad. Confira algumas informações:
- Para usar o UTM SE no iPhone, é preciso ter o iOS 14.0 ou posterior;
- O app é gratuito e tem código aberto;
- o UTM SE permite que o dispositivo emule mais de 30 processadores, incluindo x86, PPC e RISC-V;
- Oferece suporte tanto para gráficos VGA quanto para terminais de texto;
- É possível rodar sistemas operacionais como Windows e Linux no iOS;
- Permite criar suas próprias configurações de máquinas virtuais ou executar máquinas pré-configuradas;
- É possível compartilhar diretório, porta de encaminhamento e clipboard;
- O UTM SE suporta diversos tipos de entrada, como mouse, teclado externo, Apple Pencil, tochpads e controladores;
- Utiliza o QEMU, um emulador robusto e amplamente utilizado.
Leia mais:
- 10 melhores celulares topo de linha em 2024
- iOS 18: 4 novos recursos que vão te ajudar com a produtividade no iPhone
- Quais são as principais diferenças entre o iOS 17 e o iOS 18 da Apple?
Como o UTM SE funciona?
O aplicativo não conta com máquinas virtuais pré-instaladas, mas oferece links para guias e downloads no site do UTM SE. Isso possibilita que os usuários façam a configuração das suas próprias máquinas virtuais, ou usem máquinas pré-configuradas para sistemas operacionais como Windows XP, Windows 11, Mac OS 9.2.1 e DOS.
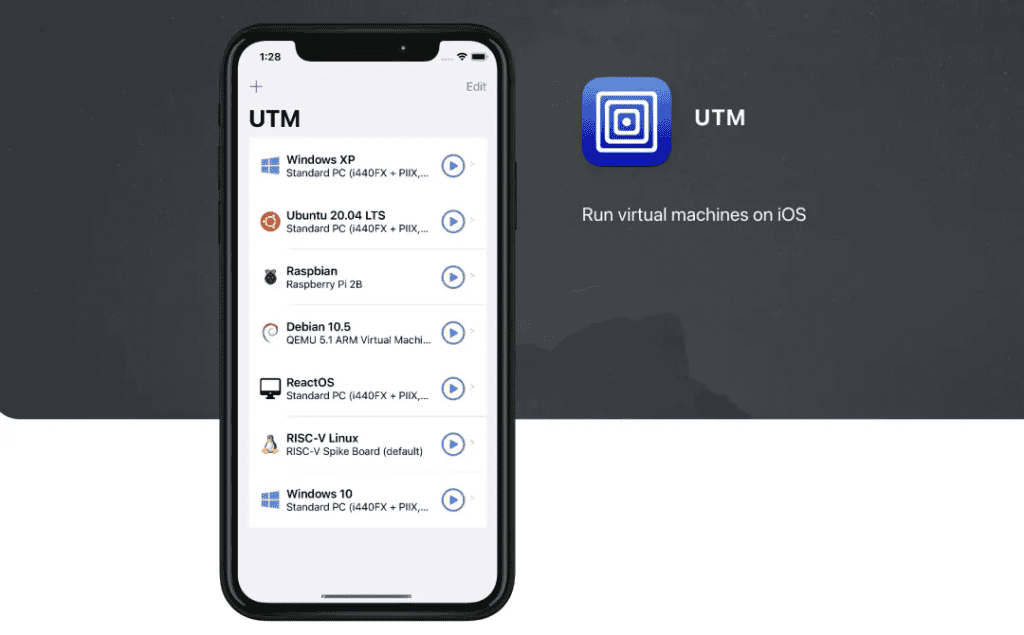
- Baixe o UTM SE;
Acesse a App Store e faça o download do UTM SE gratuitamente;
- Acesse o site do UTM SE;
Entre no site do UTM para guias de configuração e downloads de máquinas virtuais pré-configuradas;
- Configure sua máquina virtual;
Utilize os guias para configurar sua própria máquina virtual ou baixe uma pré-configurada;
- Comece a usar;
Pronto! Após a configuração, você já consegue rodar softwares clássicos e jogos antigos no seu iPhone!
Limitações do UTM SE em dispositivos iOS
Frequentemente, os usuários de dispositivos iOS acabam encontrando limitações significativas ao usar aplicativos como o UTM SE, e uma delas está relacionada ao fato de que aplicativos na plataforma iOS não podem utilizar o compilador JIT.
Isso afeta diretamente a funcionalidade e o desempenho do UTM SE em iPhones e iPad, fazendo com que eles acabem sendo menos poderosos do que em outras plataformas. Com a ausência do compilador JIT, a capacidade do UTM SE de executar operações complexas e processos em tempo real pode ser comprometida.
A eficiência e a velocidade das tarefas realizadas pelo aplicativo são afetadas, limitando as funcionalidades avançadas que são facilmente acessíveis em outras plataformas.
O post Como emular Windows no iPhone e iPad (iOS) apareceu primeiro em Olhar Digital.